

- #FIND DAVINCI RESOLVE SERIAL NUMBER HOW TO#
- #FIND DAVINCI RESOLVE SERIAL NUMBER 1080P#
- #FIND DAVINCI RESOLVE SERIAL NUMBER UPDATE#
#FIND DAVINCI RESOLVE SERIAL NUMBER 1080P#
If you have a 1080p monitor with 60 Hz refresh rate, it can smoothly display 23.976 fps without any issues (in fact frame rates up to 60 fps will have no problem in your display).Īnything beyond that will result in, what is called as “ screen tearing” (but the monitor will still display what it is capable of). The playback frame rate is the number of frames per second your clips will play in your monitor (external display) which is based on the refresh rate (hertz).įor example, let’s say you have a 4K timeline with 23.976 FPS. The timeline frame rate represents the number of frames per second of your clips in the timeline as required for your final delivery. Then what is the difference between Timeline Frame Rate and Playback Frame Rate? Timeline Frame Rate Vs Playback Frame Rate in DaVinci Resolve Meaning, if you change the frame rate, the duration of the video may change, but the audio duration remains the same (which might cause out-of-sync issues).
#FIND DAVINCI RESOLVE SERIAL NUMBER UPDATE#
Once you update the frame rate, Resolve will re-interpret the clip with the new frame rate. The “Clip Attributes” reveal the properties of a clip. Just select your required clips and select “Clip Attributes”.) (You can also do the same operation when the clips are placed in the timeline.
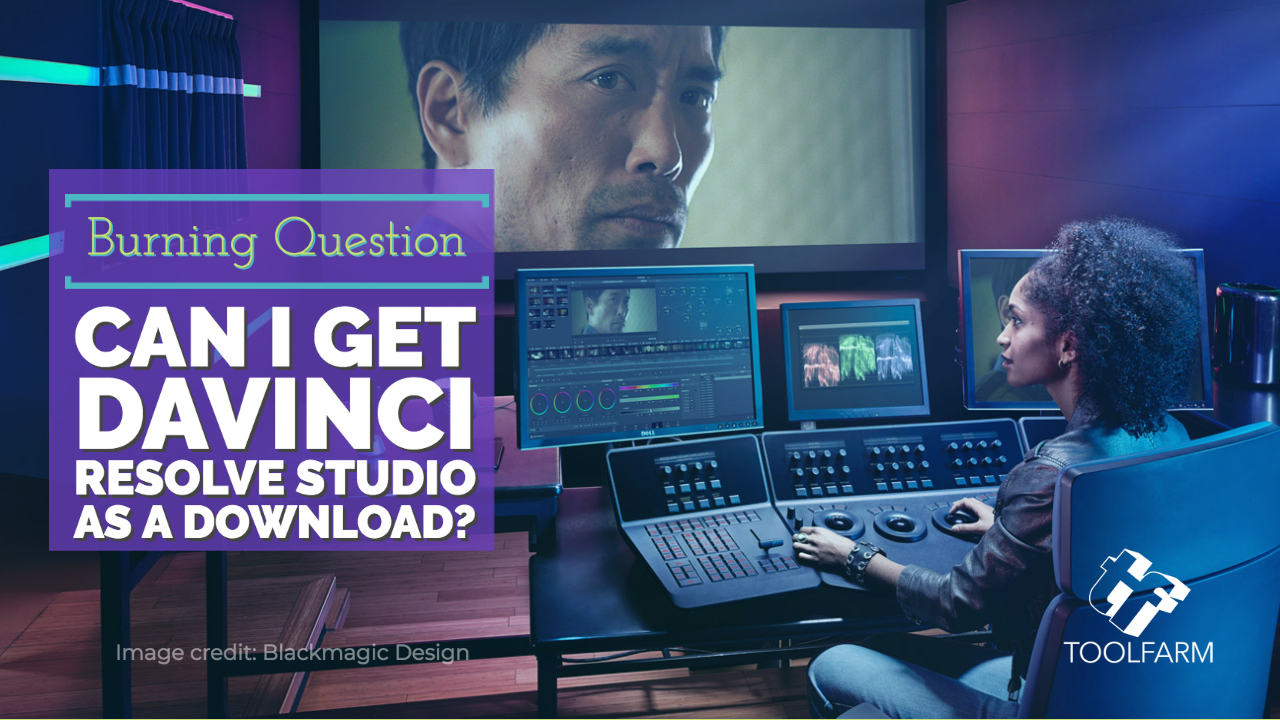
The clip(s) is now updated to the new frame rate.
#FIND DAVINCI RESOLVE SERIAL NUMBER HOW TO#
How to Change Frame Rate of a Clip in DaVinci Resolve? The project timeline frame rate is still the same that is greyed out (and not the new one that you just set while creating a new timeline).Īny new timeline created will still follow the project timeline frame rate unless you uncheck the project settings manually as discussed above. Keep in mind that the new frame rate is only applicable to this particular timeline. All the clips will now be copied with your new frame rate to the new timeline!.

Go to the new timeline by selecting it from the timeline viewer dropdown.Copy all the clips by pressing “Ctrl + a” or “Cmd + a”.Now go back to your timeline with all the edits using the dropdown from the top of the timeline viewer.Select your desired frames per second from the “ Timeline Frame Rate” dropdown.This will reveal different tabs like “General”, “Format”, “Monitor”, “Output” etc.



 0 kommentar(er)
0 kommentar(er)
