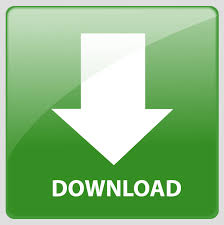

- How to turn on autosave in word office 365 how to#
- How to turn on autosave in word office 365 windows 10#
- How to turn on autosave in word office 365 Pc#
- How to turn on autosave in word office 365 mac#
Under the "Save documents" section, check the Save AutoRecover information every (X) minutes option. Search for Word (or any Office app), click the top result to open the experience.To enable AutoRecover for documents that you store locally on your computer, do the following: When enabled, it saves a copy of the document (every 10 minutes by default) to ensure that most of the content is available in the event that the app or your device crashes, or if you close a document without saving.
How to turn on autosave in word office 365 how to#
How to enable AutoRecover in Office for documents you store on your PCĪutoRecover is a legacy feature that allows you to control the time when you want to auto-save a document.
How to turn on autosave in word office 365 Pc#
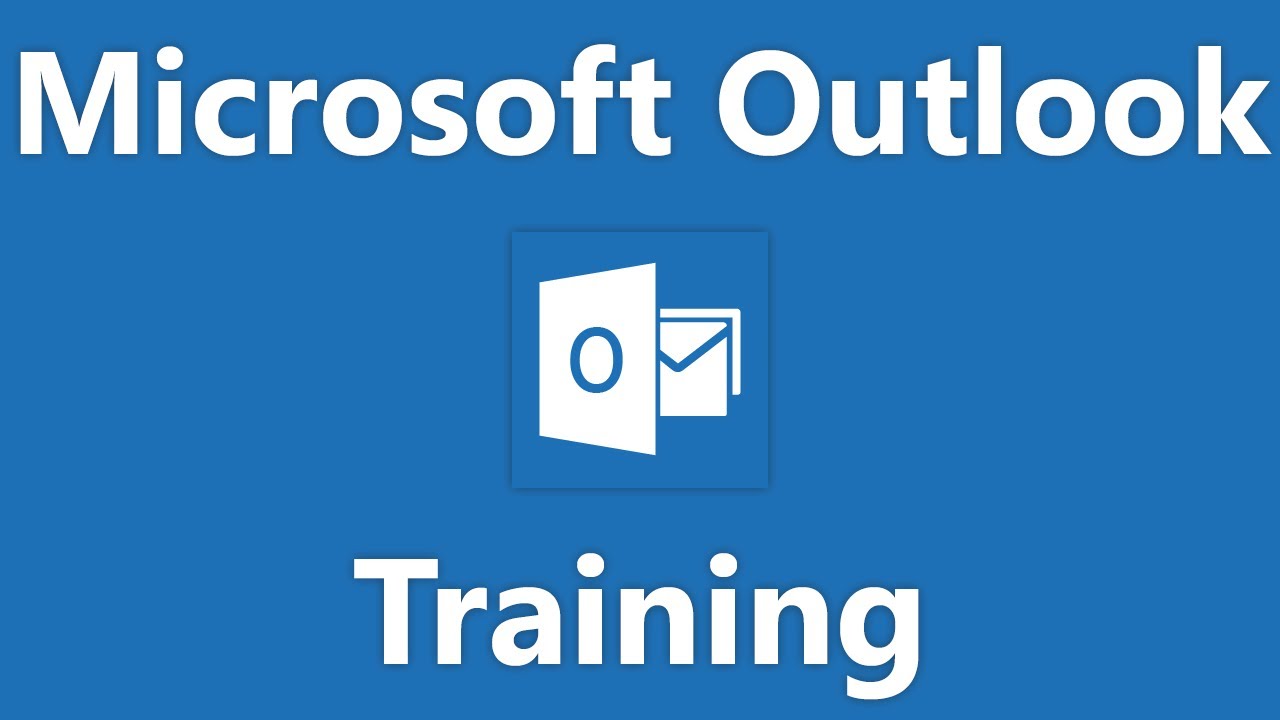
How to turn on autosave in word office 365 windows 10#
In this Windows 10 guide, we walk you through the steps to configure when Office applications should save the contents of a document automatically. Thankfully, to reduce the chances of losing your work, the suite of Office applications provides two options (AutoRecover and AutoSave) to save Word, Excel, PowerPoint, and other documents at various intervals automatically. Go to “Office authoring languages and proofing” and choose the language you want.Losing work you've done on a document because of crashes, or if you accidentally close the file without saving, can be very frustrating. Go to “Review” and click on “Language” then “Language Preferences.”Ģ. To choose a different language, follow these steps:ġ. However, keep in mind that you may experience more bugs with some languages. Yes! Many different languages are supported by AutoCorrect. Additional FAQ Can I Use AutoCorrect With Other Languages Besides English?
How to turn on autosave in word office 365 mac#
The steps for turning off Autocorrect on Microsoft Word on a Mac are similar to Windows, only slightly different depending on your Word version. How to Turn Off AutoCorrect on Microsoft Word on a Mac Here, you also can add additional corrections or remove words that you don’t want to be fixed. Select the features you want to turn on/off or disable the feature.Go to “AutoCorrect Options” in the drop-down menu.Click the “Proofing” option in the “Word Options” box.Select “Options” from the drop-down menu.In the top-left corner, click the “Office” button.You can also add additional automatic corrections for words you frequently misspell or remove words you don’t want to be fixed automatically. Tick the option boxes to turn on/off different AutoCorrect features or disable it altogether.Scroll down and select the “AutoCorrect” option from the drop-down menu.Select “AutoFormat” from the Format menu.The steps may vary slightly between Windows versions, but the main idea stays the same. Here we will focus more on the different Microsoft Word versions rather than the different Windows operating systems. How to Turn Off AutoCorrect on Microsoft Word on a Windows PC Keep reading to learn more about switching off this handy feature and answers to common questions like changing your AutoCorrect language preference and adding words to the feature. Luckily, you can turn off the AutoCorrect feature on different versions of MS Word.
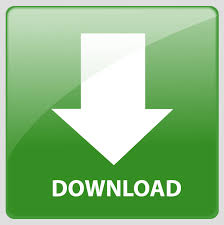

 0 kommentar(er)
0 kommentar(er)
